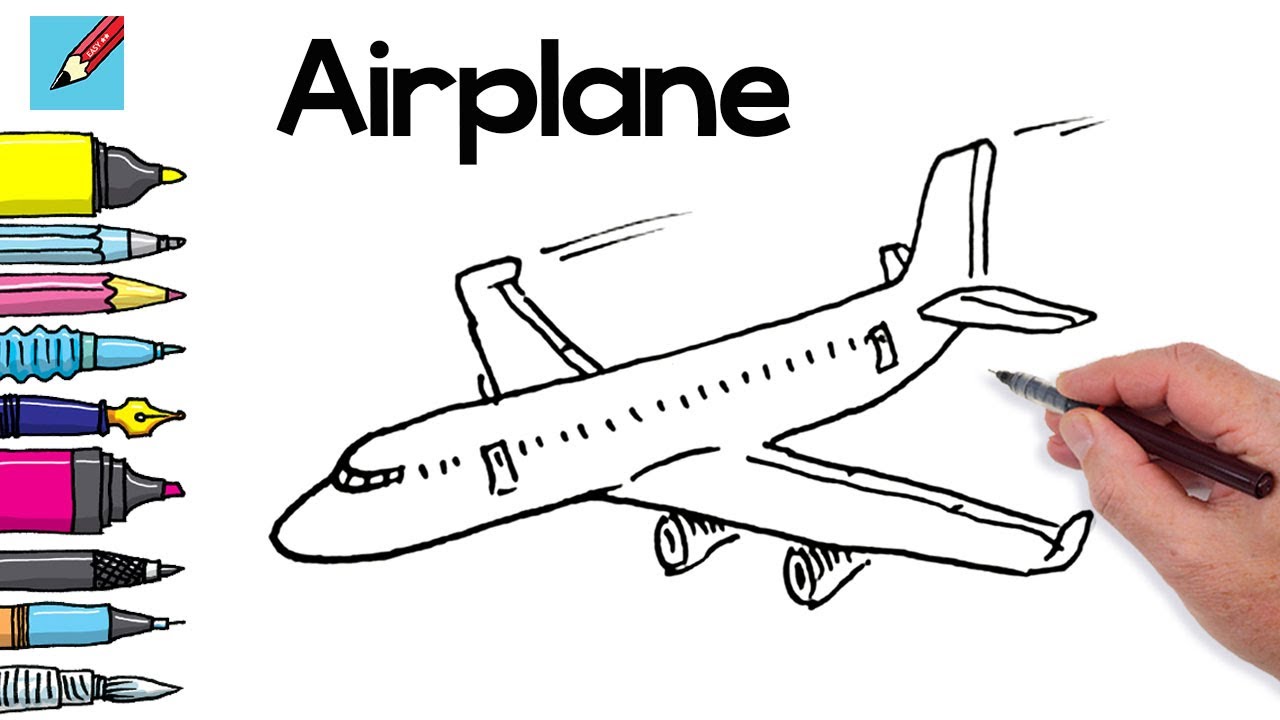How to draw in microsoft word
Table of Contents
Table of Contents
Are you struggling with how to draw in Word 2016? Do you want to improve your document with some visually appealing images or diagrams? You’ve come to the right place. In this article, we will guide you through the process of drawing in Word 2016.
Pain points
One of the most significant pain points of drawing in Word 2016 is the difficulty that people face while using the drawing tools. Many people report that they find it challenging to create and customize shapes as per their needs. Moreover, some users complain about the limited options available to them while drawing in Word 2016.
How to Draw in Word 2016
Word 2016 comes with a plethora of drawing tools that can help you create and modify shapes quickly. First, you need to go to the “Insert” tab, and from there, click on “Shapes.” You can choose from various shapes such as rectangles, circles, lines, and arrows.
After selecting the shape of your choice, click on the document where you want to place the shape. You can drag the edges of the shape to adjust its size. Moreover, you can modify the color, outline, and borders of the shape by clicking on the “Shape Format” tab.
Summary
In this article, we explained how to draw in Word 2016. We discussed the pain points that people face while drawing in Word 2016 and how to overcome them. We also provided a step-by-step guide on how to create and customize shapes according to your needs.
How to Draw in Word 2016 - Step by Step Guide
When I first started drawing in Word 2016, I found it quite challenging to get the hang of it. However, with some practice and guidance, I got comfortable with the tools and started creating some fantastic diagrams and shapes.
To create a shape in Word 2016, first, go to the “Insert” tab and click on the “Shapes” button. You can select any shape you want, such as rectangles, circles, or arrows, from the drop-down menu.
Next, click on the document where you want to place the shape. You can drag the edges of the shape to adjust its size. To customize the color and borders of the shape, click on the “Shape Format” tab, and you will find various options to modify the shape’s appearance.
 Drawing with a Pen
Drawing with a Pen
Using a pen to draw in Word 2016 can be more intuitive than using the traditional mouse. When you start drawing in Word 2016 with a pen, you will notice that the dislocation of the pen is a common issue. However, you can overcome this by adjusting some pen settings in Word 2016. To do this, go to the “File” tab, click on “Options,” and select “Pen” from the left-hand side. From here, you can adjust the pressure sensitivity, the pen tip options, and the hand writing recognition settings.
 ### Tips and Tricks
### Tips and Tricks
When drawing in Word 2016, it’s always helpful to remember these tips and tricks:
- You can rotate the shape by holding down the “Shift” key while clicking and dragging its handle;
- To group multiple shapes together and manipulate them as a single unit, select them all and press Ctrl+G;
- Use the “Align” and “Distribute” options to position the shapes precisely;
- Save time by copying and pasting shapes and diagrams.
Using Advanced Drawing Tools
Word 2016 also comes with advanced drawing tools that allow you to create complex diagrams and illustrations. You can access these tools by going to the “Insert” tab, clicking on “Shapes,” and then selecting “New Drawing Canvas.” From here, you can create your diagrams and illustrations using the available tools.
Questions and Answers
1. How to adjust the size of the shape?
You can adjust the size of the shape by dragging its edges or by entering specific dimensions in the “Size and Position” dialog box.
2. How to fill the shape with color?
You can fill the shape with color by clicking on the “Shape Format” tab, selecting “Shape Fill,” and choosing the color of your choice.
3. How to change the border of the shape?
You can change the border of the shape by clicking on the “Shape Format” tab, selecting “Shape Outline,” and choosing the weight, color, and style of the border.
4. How to draw with a pen?
You can draw with a pen by selecting the “Draw” tab, clicking on “Pen,” and then choosing the ink color and thickness. After that, you can start drawing on your document.
Conclusion of how to draw in Word 2016
In conclusion, we hope that this article has been helpful in guiding you through the process of drawing in Word 2016. Whether you’re a professional or a beginner, Word 2016 offers various drawing tools and options that can help you create visually appealing documents. So, don’t hesitate to experiment with the drawing tools and create some fantastic shapes and diagrams!
Gallery
Word 2016 Draw Tab - Toolboxhopde

Photo Credit by: bing.com /
How To Draw In Microsoft Word
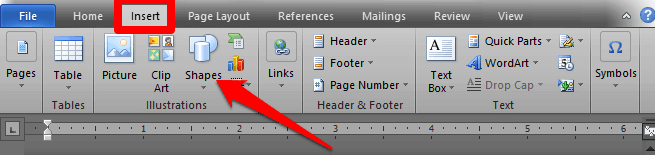
Photo Credit by: bing.com / kreslit hogyan rajzoljunk aplikaci toolbar kívánt húzza tvar chcete
How To Draw With Pen On Word : The Problem Is That The Draw Tab Shown

Photo Credit by: bing.com /
Pen Drawing Dislocation When Drawing In Microsoft Word 2016 - Microsoft
Photo Credit by: bing.com / word microsoft drawing pen dislocation when office tried changing starting already resolution before but
How To Draw On A Word 2016 Document - Windows - YouTube
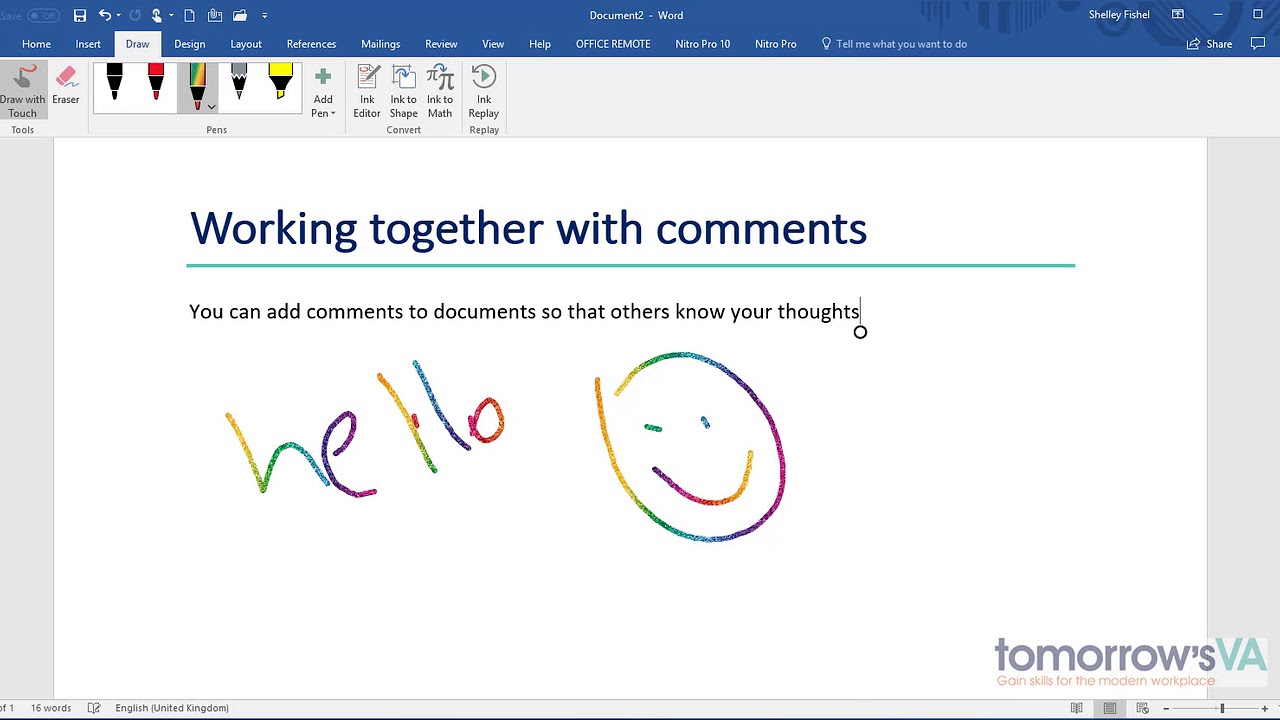
Photo Credit by: bing.com / word draw document windows