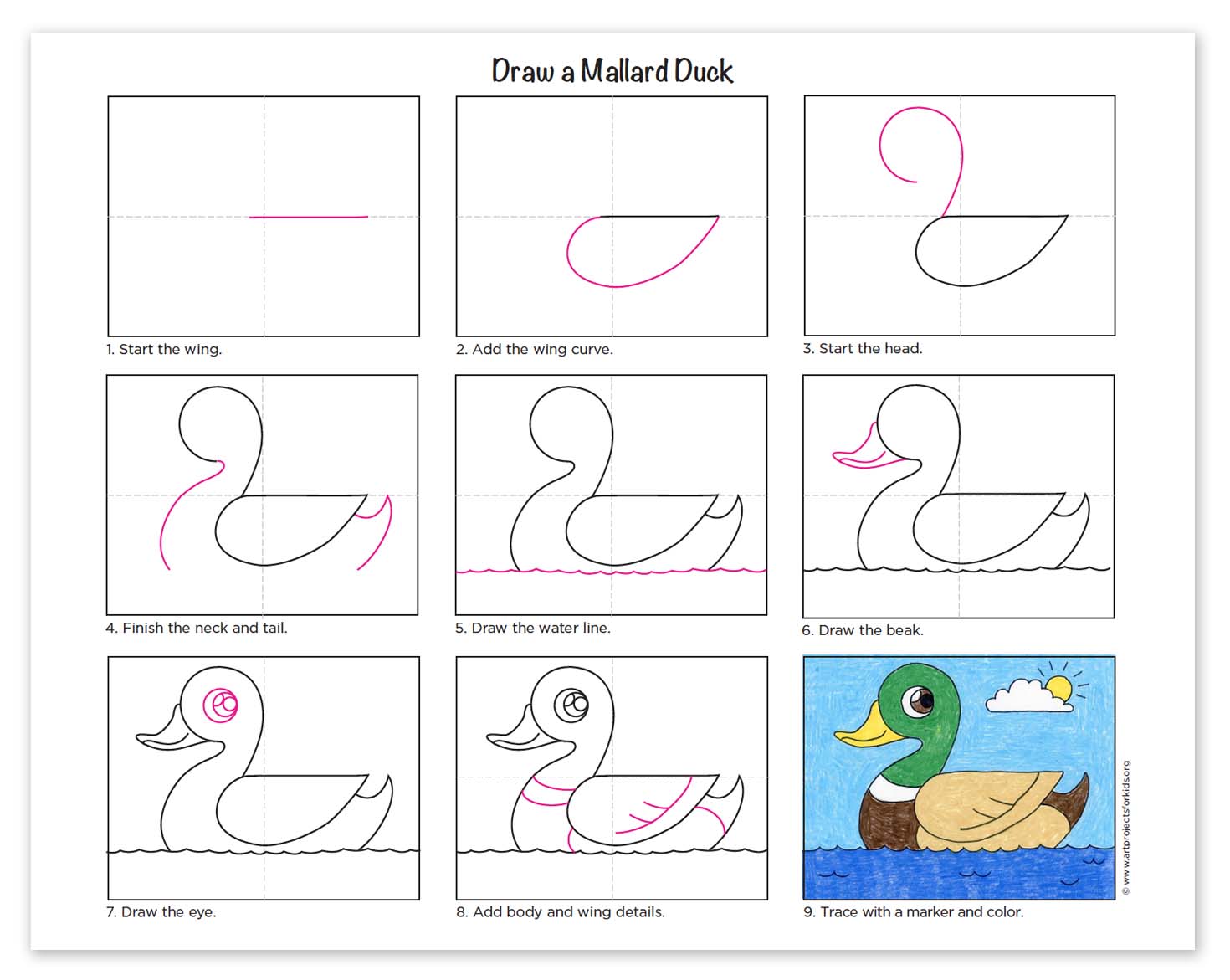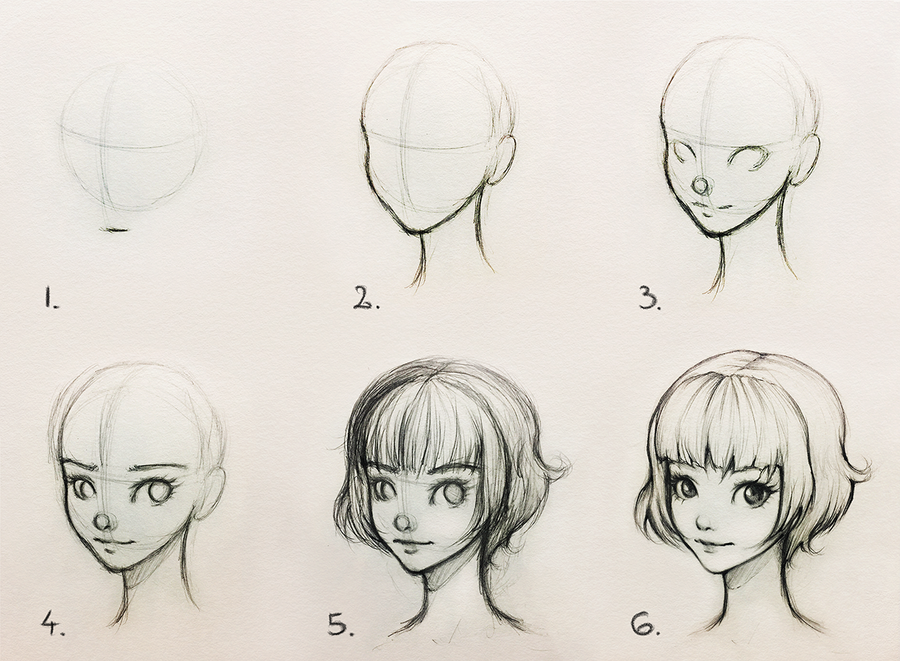Word economics graphs microsoft class
Table of Contents
Table of Contents
If you need to create a graph for a presentation or report, you might be wondering how to draw a graph in Word. Luckily, it’s not as difficult as it may seem. In this post, we’ll walk you through the steps to create a graph in Word, as well as some tips and tricks to make the process easier.
Pain Points of Drawing a Graph in Word
Anyone who has had to create a graph in Word knows that it can be a time-consuming and challenging process. From deciding on the best type of chart to inputting the data, it can feel overwhelming. Additionally, formatting the chart to look professional can be an additional hurdle for non-designers.
Answering the Target: How to Draw a Graph in Word
The first step in creating a graph in Word is to input your data. You can do this manually by typing it into the spreadsheet or copy and paste from another program. Once you have your data in place, you can then select “Insert” from the top menu, then choose “Chart.” From there, you’ll be able to choose the type of chart you want to create, and customize its design and formatting as desired.
Summary of Main Points
Overall, creating a graph in Word is a straightforward process that can be simplified by following a few key steps. By inputting your data and choosing the right type of chart, you can create professional-looking graphs that help you convey your message effectively. With a little practice, anyone can master the art of drawing a graph in Word, making it an essential tool for reports, presentations, and other projects.
Tips for Drawing Graphs in Word
One tip for creating effective graphs in Word is to use the built-in templates available within the program. These can help guide you in choosing the best type of chart for your data and help you visualize the end result. Additionally, paying attention to the formatting and design of your chart can go a long way towards making it look professional. Finally, if you’re struggling with a specific aspect of creating a graph in Word, don’t be afraid to do a quick internet search for tips and tutorials. Often, there are many resources available that can help you streamline the process.
Common Mistakes to Avoid
One common mistake when creating a graph in Word is to choose the wrong type of chart for your data. For example, if you’re trying to show a trend over time, a line chart may be more appropriate than a bar chart. Additionally, failing to label your axes or use clear titles can make it difficult for viewers to understand the data you are presenting. Finally, it’s important to pay attention to the formatting and design of your chart, as a cluttered or poorly designed graph can be distracting and difficult to interpret.
Advanced Techniques for Drawing Graphs in Word
If you’re an advanced user, there are some additional techniques you can use to take your charts to the next level. For example, you can add trendlines, axis labels, and data labels to provide more context and detail to your data. You can also customize the colors, fonts, and styles of your chart to match your branding or personal preferences. Additionally, if you need to create complex charts or diagrams, you can use other programs, such as Excel or PowerPoint, to create them and then import them into Word.
Question and Answer
Q: Can I import data from Excel into Word to create a chart?
A: Yes, you can. Simply copy and paste the data from Excel into the Word chart spreadsheet, or click “Insert Chart” in Word and choose the option to import data from Excel.
Q: How can I make my chart look more professional?
A: You can adjust the font and color scheme, remove excess gridlines or borders, and simplify the design for clarity. Additionally, you can make sure your data is well-organized and clearly labeled to help viewers understand the information being presented.
Q: What’s the best way to label my axes?
A: Use clear and concise labels that accurately describe the data being presented. Additionally, use units of measurement, where applicable, to provide context for the viewer.
Q: What type of chart should I use for showing comparison data?
A: Depending on the data being presented, a bar chart or column chart may be the most effective way to show comparison data.
Conclusion of How to Draw a Graph in Word
Creating a graph in Word may seem like a daunting task, but it’s a skill that can be learned with a little practice. By following the steps outlined in this guide and paying attention to design and formatting, you can create professional-looking charts that enhance your presentations and reports. Whether you’re a novice or an advanced user, there are many resources available to help you create effective graphs and charts in Word.
Gallery
Economics Class - How To Make Graphs In Microsoft Word - YouTube
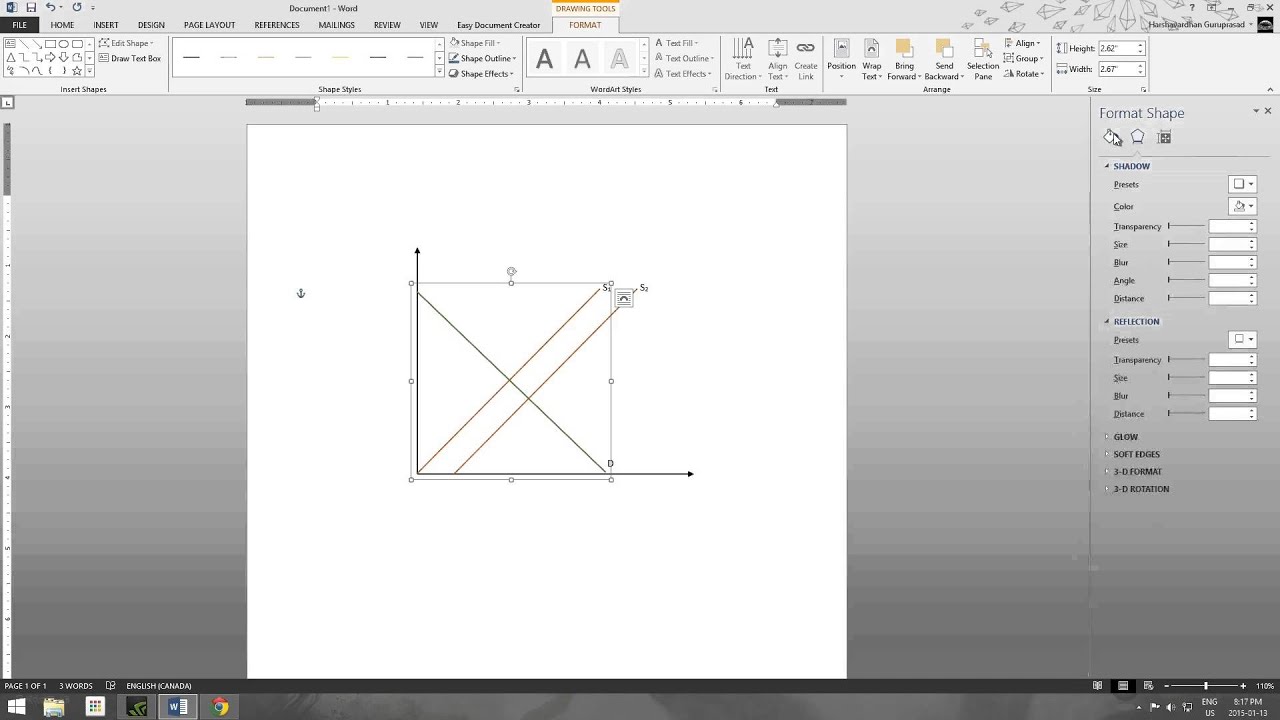
Photo Credit by: bing.com / word economics graphs microsoft class
Animation Of Graph In Word 2007 - YouTube
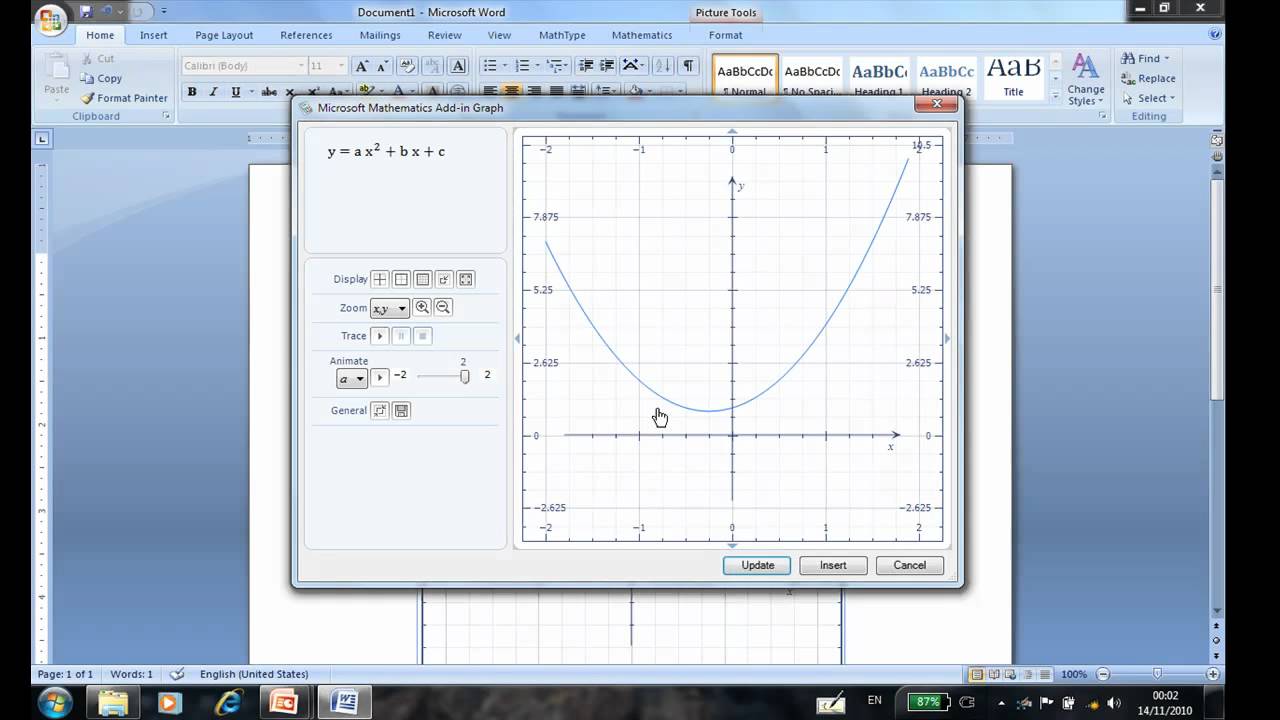
Photo Credit by: bing.com /
HOW TO DRAW GRAPHS IN MS-WORD - Virtual Ustaad
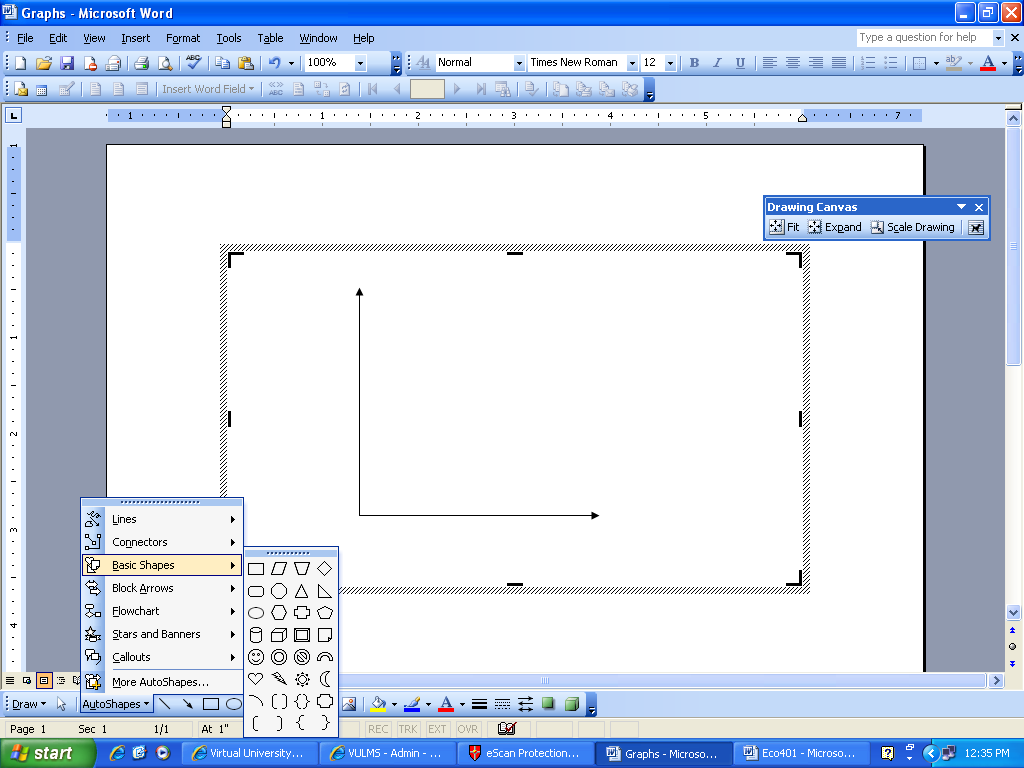
Photo Credit by: bing.com / draw word ms graphs step
Maxresdefault.jpg
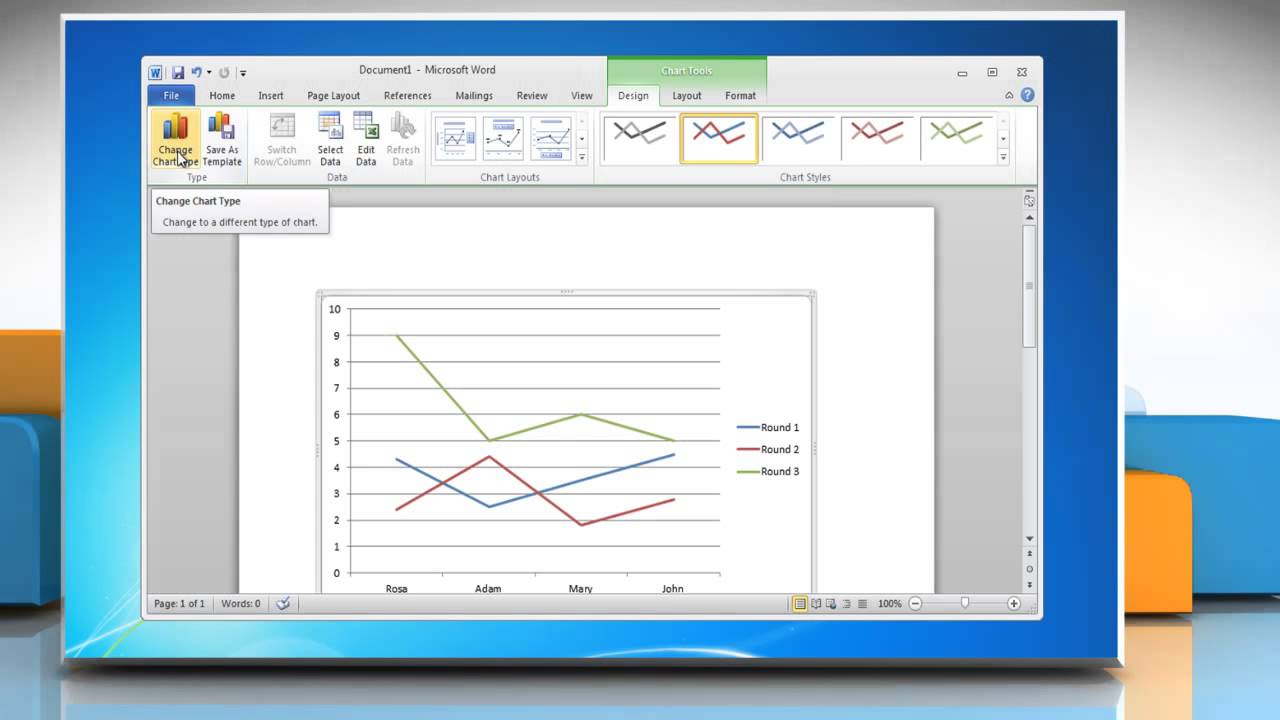
Photo Credit by: bing.com / word graph line make microsoft 2010
Drawing Perfect Competition Diagram In Microsoft Word - YouTube
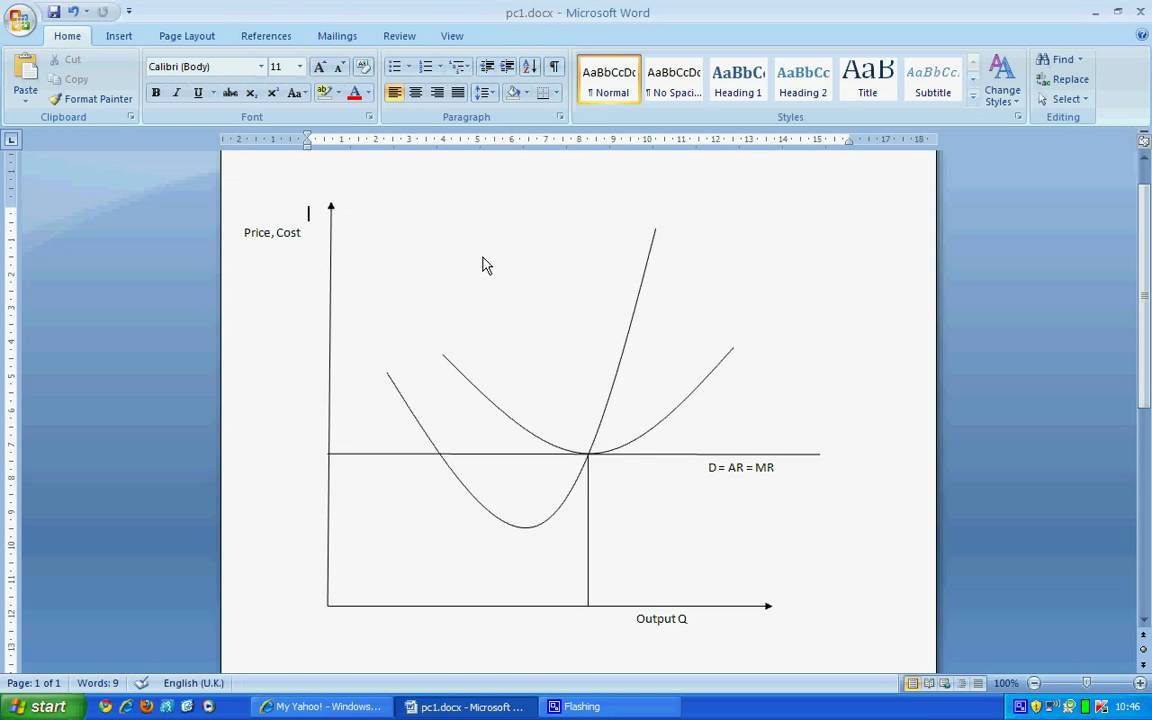
Photo Credit by: bing.com / word microsoft diagram drawing perfect competition