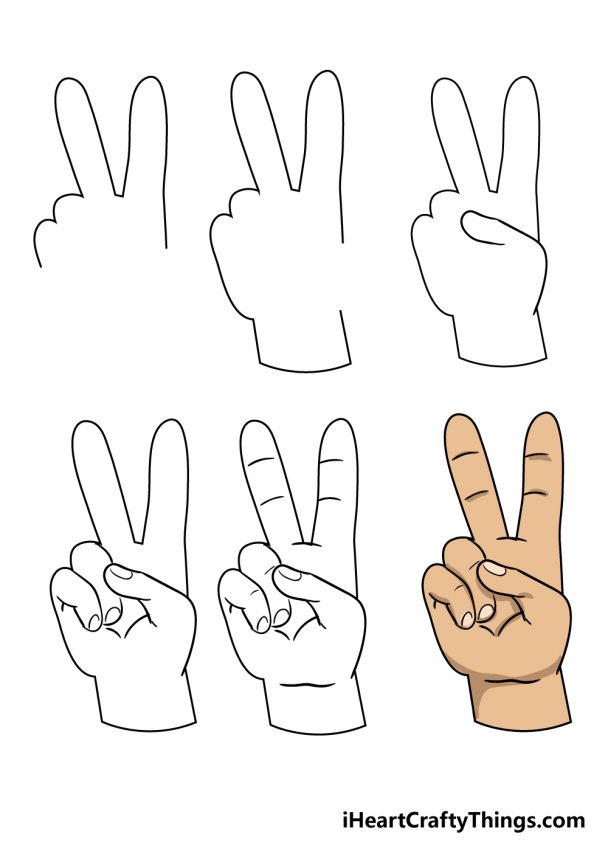How to draw a circle in the exact center of the page in adobe
Table of Contents
Table of Contents
If you’re new to Adobe Illustrator, you might be wondering how to draw a circle. Luckily, it’s a simple process that can be accomplished in just a few clicks. In this post, we’ll guide you through the steps to create a circle in Illustrator and give you some tips along the way.
Pain Points
Creating a perfect circle in Illustrator can be a challenge, especially for beginners. It’s easy to accidentally make an oval instead of a circle or to create a shape that’s not perfectly round. Additionally, figuring out how to access the circle tool and customize its settings can be daunting if you’re unfamiliar with the program.
How to Draw a Circle in Illustrator
To draw a circle in Illustrator, start by selecting the Ellipse Tool from the toolbar on the left side of the screen. It looks like a circle overlaid on a rectangle. Then, click and drag on the artboard to create a circle that’s the size you want.
If you want to create a perfect circle, hold the Shift key down while you drag. This will force the shape to be perfectly round instead of an oval. You can also enter precise dimensions for your circle by clicking on the artboard with the Ellipse Tool selected, typing in your desired dimensions, and hitting Enter.
Once you’ve created your circle, you can customize it by changing its color, stroke width, and other properties using the Appearance panel on the right side of the screen. You can also resize or move the circle by selecting it with the Selection Tool (the black arrow) and dragging it or using the transform controls that appear around the shape.
Summary of How to Draw a Circle in Illustrator
To draw a circle in Illustrator, first select the Ellipse Tool and click and drag on the artboard to create your shape. Hold Shift to create a perfect circle and enter precise dimensions for your circle by clicking on the artboard. Customize your circle’s appearance and position using the Appearance panel and the Selection Tool.
Tips for Drawing Circles in Illustrator
Creating and customizing circles in Illustrator is a breeze once you get the hang of it. Here are a few tips to help you create the perfect circle every time:
- Use the Ellipse Tool to easily create circles
- Hold Shift while dragging to create a perfect circle
- Enter precise dimensions for your circle by clicking on the artboard
- Customize your circle’s appearance in the Appearance panel
- Use the Selection Tool to resize or move your circle
With these tips in mind, you’ll be able to create circles that are perfectly round and customized to your liking in no time.
Using Circles in Your Designs
Circles are a versatile shape that can be used in many different types of designs. They can be used as a background element, an icon, or as part of a logo or branding. Here’s an example of a simple icon created using circles:
 To create this icon, we used a combination of two white circles and a black circle to form the shape of a record album. We added a ring to the outside for added dimensionality. With a little creativity, you can use circles to create all sorts of interesting and eye-catching designs.
To create this icon, we used a combination of two white circles and a black circle to form the shape of a record album. We added a ring to the outside for added dimensionality. With a little creativity, you can use circles to create all sorts of interesting and eye-catching designs.
Creating Dotted Circles
If you want to create a circle made up of dots, there’s an easy way to do it in Illustrator. First, create a circle using the Ellipse Tool. Then, select the circle and choose Effect > Distort & Transform > Transform. In the Transform panel, check the box next to “Transform Objects” and enter the number of copies you want to create. Set the Angle to 0 degrees and adjust the Horizontal and Vertical move values to space the dots how you want them. Finally, click “OK” to apply the effect.
Here’s an example of a circle made up of dots:
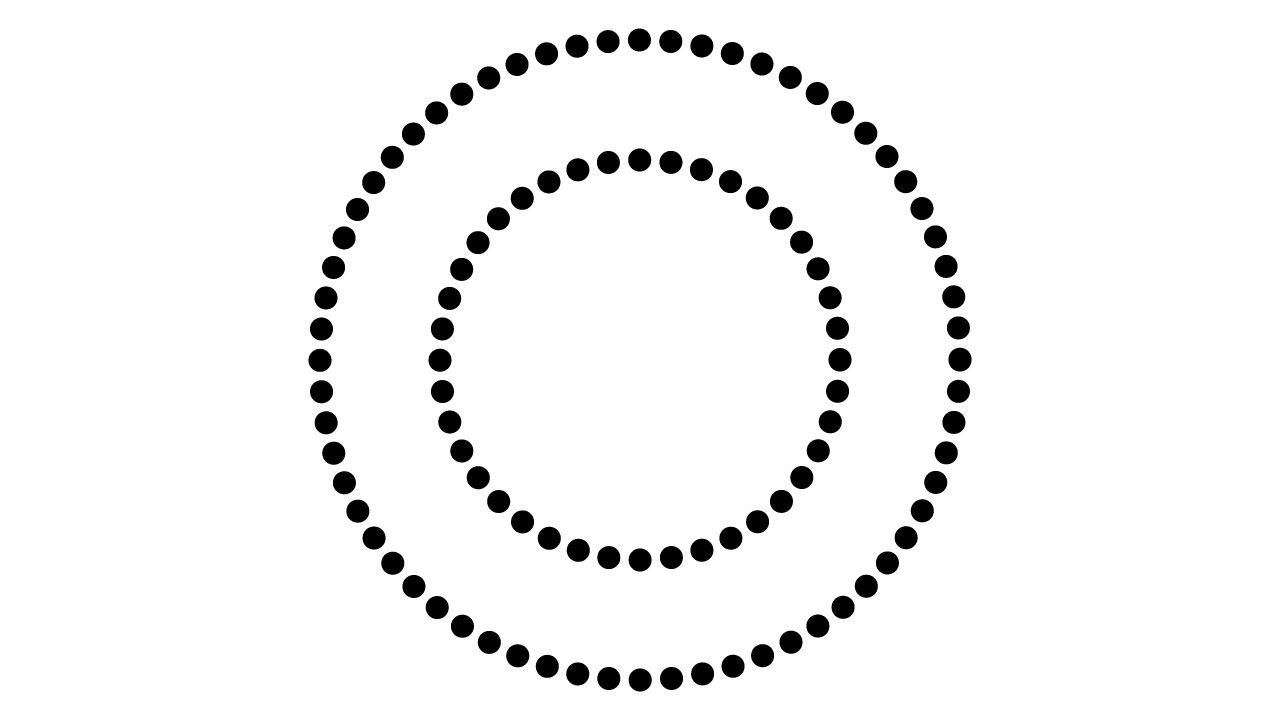 #### Creating a Circle in the Center of the Page
#### Creating a Circle in the Center of the Page
If you want to draw a circle in the exact center of the page, it can be a little tricky to get it just right. Here’s a simple workaround: first, draw a square that’s the size of the page. Then, select both the square and the circle and choose Object > Align > Align to Artboard. Next, click the “Horizontal Align Center” button and the “Vertical Align Center” button in the Align panel. The circle should now be perfectly centered on the page.
FAQs
Q: How do you create a circle of a specific size in Illustrator?
A: To create a circle of a specific size, select the Ellipse Tool and click on the artboard. In the dialog box that appears, enter the dimensions you want for your circle and make sure the “Constrain Width and Height Proportions” box is checked. Then, click “OK” to create your circle.
Q: How do you fill a circle with color in Illustrator?
A: To fill a circle with color, select it with the Selection Tool and choose a color from the Swatches panel or the Color panel. You can also use the Gradient panel to create a gradient fill, or the Appearance panel to add strokes and other effects to the circle.
Q: How do you make a circle thicker in Illustrator?
A: To make a circle thicker, select it with the Selection Tool and adjust the stroke width in the Stroke panel. You can also change the color and style of the stroke from this panel.
Q: How do you make a dotted circle in Illustrator?
A: To make a dotted circle, create a circle using the Ellipse Tool and select it. Then, choose Effect > Distort & Transform > Transform from the menu bar. In the Transform panel, check the box next to “Transform Objects” and enter the number of copies you want to create. Set the Angle to 0 degrees and adjust the Horizontal and Vertical move values to space the dots how you want them. Finally, click “OK” to apply the effect.
Conclusion of How to Draw a Circle in Illustrator
Drawing a circle in Illustrator is a simple process that can be done using the Ellipse Tool. By holding Shift while dragging, you can create a perfect circle. Once you’ve created your circle, you can customize its appearance using the Appearance panel and move or resize it using the Selection Tool. With a little practice, you’ll be able to create circles that are perfectly round and customized to your liking.
Gallery
How To Create A Circle In Adobe Illustrator: 8 Steps

Photo Credit by: bing.com / cerchio wikihow align
How To Draw A Circle In The Exact Center Of The Page In Adobe
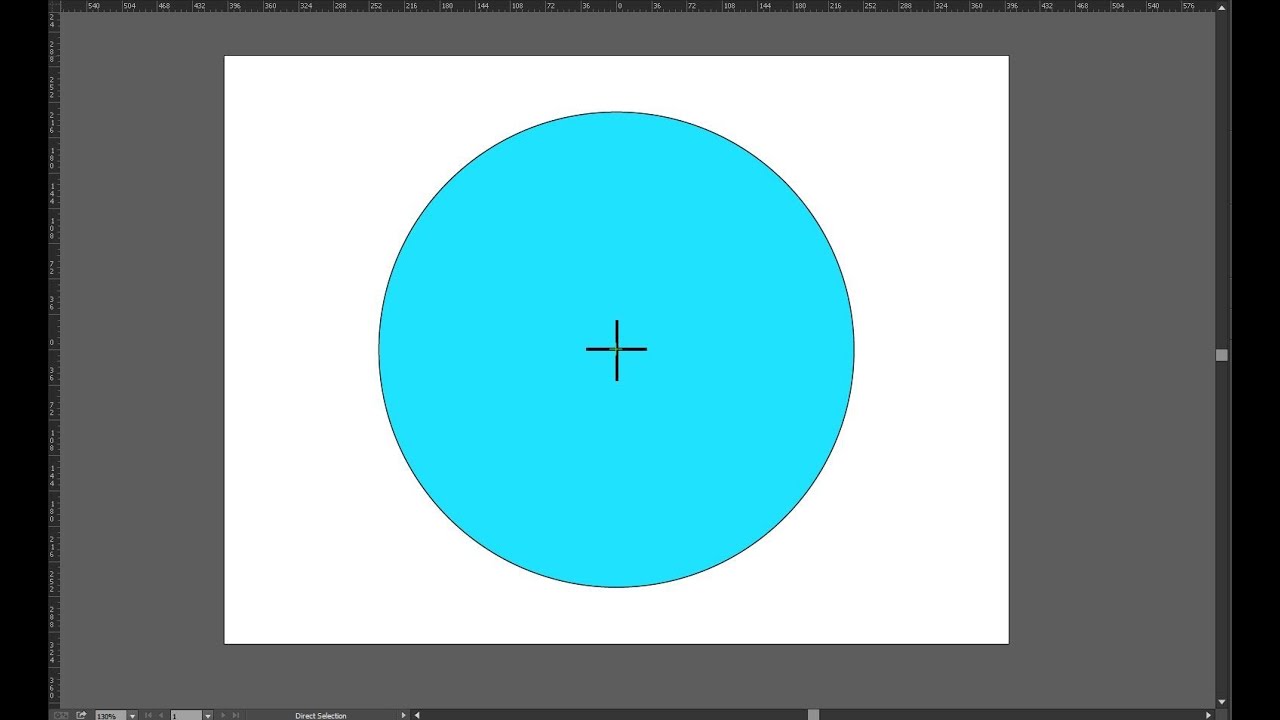
Photo Credit by: bing.com / circle illustrator draw center adobe
Create Dotted Circles In Adobe Illustrator CC | Knack Graphics | - YouTube
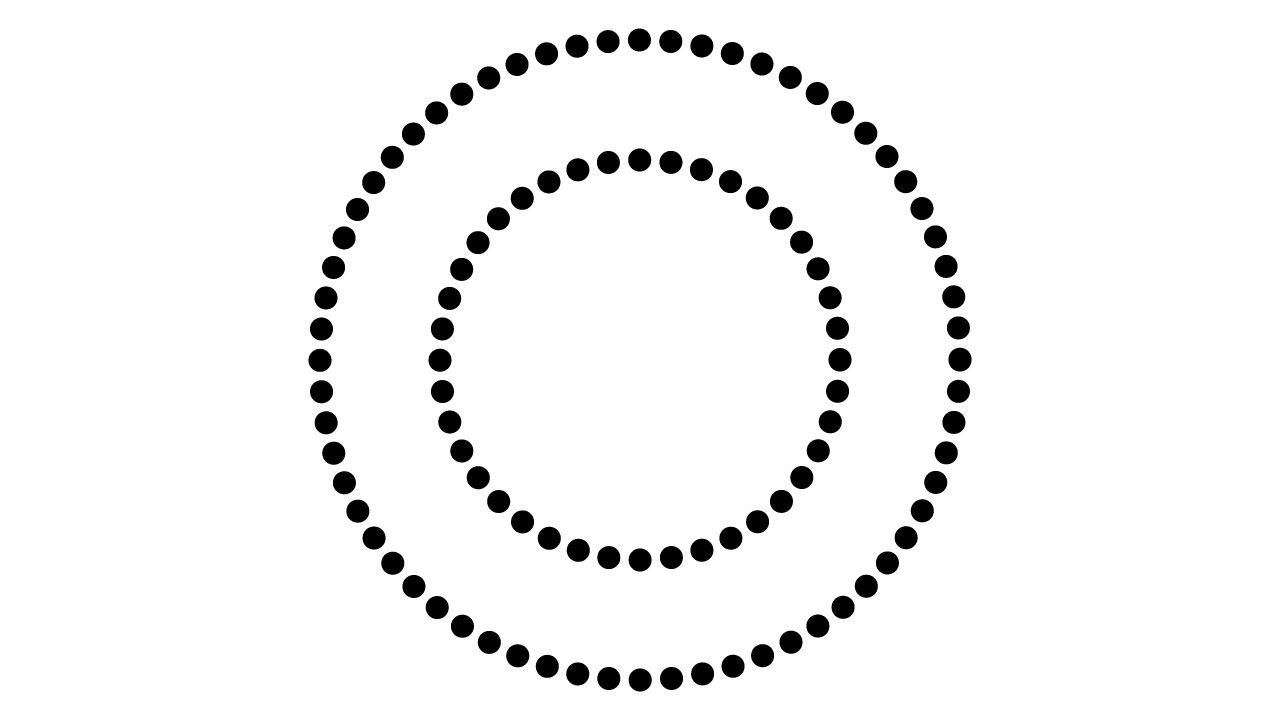
Photo Credit by: bing.com / dotted illustrator circles create adobe
Learn Illustrator Lesson 3 - Drawing Shapes - Laughing Lion Design

Photo Credit by: bing.com / illustrator circle draw perfect shapes drawing learn lesson laughing lion shift constrain ellipse drag hold key down perfec
How To Create A Circle In Adobe Illustrator: 8 Steps

Photo Credit by: bing.com / circle illustrator adobe create tool